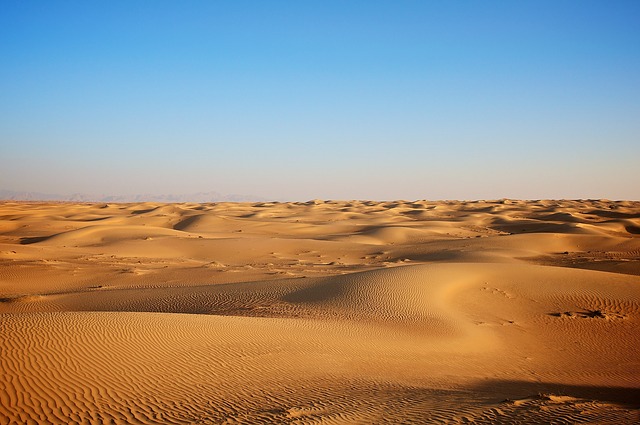作者:sparkdev
链接:www.cnblogs.com/sparkdev
在局域网内部署 Docker Registry 可以极大的提升平时 pull、push 镜像的速度,从而缩短自动化操作的过程。同时也可以缓解带宽不足的问题,真是一举多得。本文将从创建单机的 Docker Registry 开始,逐步完成局域网内可用的 Docker Registry 的创建,并重点解释如何使用 IP 地址访问 Registry 的方法。
注意,本文假设你已经在使用的 OS 中安装了 docker 引擎。
创建本机使用的 Docker Registry
这是一个非常简单的过程,简单到只需要运行一个 docker 容器就可以了:
$ docker run -d -p 5000:5000 --restart=always --name registry
-v `pwd`/registry:/var/lib/registry
registry:2
查看一下 5000 端口是否已被监听:

看起来还不错,让我们向本地的 Registry 中推送一个镜像试试。
先找个镜像,打上自己的 tag:
$ docker pull ubuntu
$ docker tag ubuntu localhost:5000/myubuntu:20170520

从上图我们可以看到,两个镜像完全是一样的,只不过我们创建的 tag 名称不一样而已。
接下来把镜像 push 到本地的 Registry 中:
$ docker push localhost:5000/myubuntu:20170520

上图显示 push 操作成功了,那再看看文件系统发生了什么变化:

在我们挂载的 ~/registry 目录的子目录中出现了保存镜像 myubuntu 的目录,在这个目录下保存了镜像相关的数据。
最后我们看看能不能从自己的库中 pull 镜像。先把本地的镜像 localhost:5000/myubuntu:20170520 删除掉:
$ docker rmi localhost:5000/myubuntu:20170520
然后从本地的库中 pull 镜像:
$ docker pull localhost:5000/myubuntu:20170520
是不是 pull 操作已经成功啦!
创建局域网内可用的 Docker Registry
前面创建的 Registry 可以在局域网内使用吗?我们来做个试验。
运行 Registry 的机器 IP 为:192.168.171.156,我们在局域网中的另一台机器上创建 tag 并执行推送命令:

推送失败了!原因是为了保证安全,跨机的镜像推送操作默认采用的都是 https 协议。也就是说,为了在局域网内使用 Docker Registry, 我们必须配置 https 版的 Registry 服务器。
选择通过 IP 地址访问 registry
由于种种原因,笔者无法为这台 Docker Registry Server 提供一个有效的域名。好在它的 IP 地址是固定的,因此决定通过 IP 地址来访问这台 Registry 服务器。假设这台机器的 IP 地址为:10.32.2.140,下面的描述都以此 IP 地址为例。
创建自签名的证书
既然是在局域网中使用,因此不会大动干戈的去购买 https 证书,自己生成一个自签名的就足够了。但这也存在一个缺点,就是需要在作为客户端的 docker daemon 中安装这个根证书,本文的稍后部分会介绍这一步骤。
在 ubuntu 系统中,下面的命令会在 dcerts 目录下生成秘钥和自签名的证书:
openssl req
-newkey rsa:4096 -nodes -sha256
-keyout dcerts/domain.key
-x509 -days 356
-out dcerts/domain.crt
注意,在执行此命令前需要在当前目录下创建 dcerts 目录。此命令的细节本文就不解释了,有兴趣的同学去查 openssl 命令的帮助文档。

生成证书时,openssl 要求我们输入相关的信息。比如地域和公司、部门的信息。比较重要的是 Common Name,如果你是要为某个域名生成证书,那么这里就应该是你的域名。
我们使用的是 IP 地址,所以我就想当然的把 IP 地址放在了这里。很遗憾的是这并不正确!如果拿此时生成的证书去配置 Docker Registry,我们将无法完成 pull/push 操作。配置的 Registry 根本无法在局域网中使用。
此处是一个很隐晦的 openssl 配置问题,当我们使用 IP 地址作为访问服务器的名称时就会碰到。解决的方法也很简单,就是在生成证书的配置文件中指定 subjectAltName 。打开文件 /etc/ssl/openssl.cnf,在 [v3_ca] 节点添加配置项:
subjectAltName = IP:10.32.2.140

保存并退出,然后重新执行上面生成证书的命令。
运行 https 版的 Registry
有了前面创建的证书,我们就可以运行新版的 Registry 了:
$ docker run -d -p 5000:5000
--restart=always
--name registry
-v `pwd`/dstorage:/var/lib/registry
-v `pwd`/dcerts:/certs
-e REGISTRY_HTTP_TLS_CERTIFICATE=/certs/domain.crt
-e REGISTRY_HTTP_TLS_KEY=/certs/domain.key
registry:2
命令中我们把证书所在的目挂载到了容器的 /certs 目录。然后分别指定了容器的环境变量 REGISTRY_HTTP_TLS_CERTIFICATE 和 REGISTRY_HTTP_TLS_KEY,这两个环境变量会引用我们常见的秘钥文件和证书文件。
好了,到目前为止新版的 Docker Registry 已经可以提供服务了。
在 client 端设置根证书
为了快速、方便和省钱,我们没有去购买商业版的证书。这种方式的弊端是:必须把我们生成的根证书安装到每一个需要访问 Registry 服务器的客户端上。具体做法如下:
把前面生成的证书文件 dcerts/domain.crt 复制到需要访问 Registry 服务器的机器上。放到目录 /etc/docker/certs.d/10.32.2.140:5000/ 中,并重命名为 ca.crt。当然这个目录需要你自己创建。最后重新启动 docker 服务:
$ sudo systemctl restart docker.service
// 不同的系统重启服务的命令可能不一样。
终于大功告成了,让我们往 Registry 中推送一个镜像吧:

看,redis:3.2 已经被 tag 为 10.32.2.140:5000/myredis:20170520,并推送到了局域网中的 Docker Registry Server 中。
为了验明正身,我们还是到 10.32.2.140 上去看一下文件存储的状态:

从这张图中我们可以看到,myredis:20170520 真的已经被 Registry 保存到文件系统中了。
总结
由于安全性的考虑,配置局域网内可用的 Docker Registry 稍微有点麻烦。尤其是使用 IP 地址的配置方式,需要配置证书的 subjectAltName 才能正常工作。但完成配置后,使用局域网内的 Registry 还是很爽的。希望本文对有类似需求的朋友们有所帮助。
点击图片加入Java知音交流群
↓↓↓
看完本文有收获?请转发分享给更多人